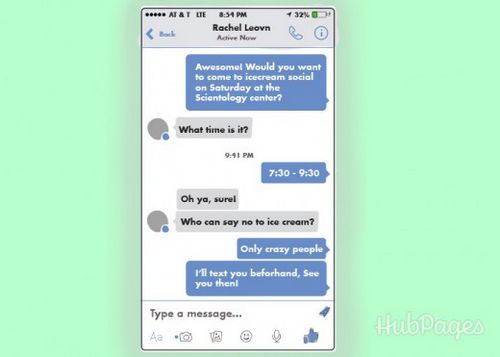How to Receive Wi-Fi Calls with Google Hangouts for Free Without a SIM Card
Google Hangouts is a wonderful app that can save you a lot of money and permit you to talk to others even without a SIM card. We have already explained how to make free Wi-Fi calls using Google Hangouts dialer without SIM card, and, now, we are going to take a look at how you can receive Wi-Fi calls with Google Hangouts for free.
Note: if you plan on ditching your phone carrier and want to use your phone without a SIM card, you will need constant Wifi connection, so ideally you would spend most of your time where wifi is accessible. We tested the method on this phone without a SIM card and worked fine.
Why Would I Want to Do This?
Good question. After all, everyone possesses, at least, one smartphone, so we understand why it might seem worthless at very first to turn a Wi-Fi only device into a phone. But when you pause and think about it, there are actually many screenplays where that could be the best thing to do.
- Save Money: Simply put, if you can make and receive calls without a SIM card, you can drop your phone carrier and simply use your Android phone as a Wifi only device without missing a hit, and save a boatload in monthly cell phone bills. And oh yea, UNLIMITED DATA (if you are connected to wifi).
- Business purposes: let’s say that you run a business. You have your own office where you sit, do you work, and communicate with clients. Wouldn’t it be nice to have a dedicated business number without paying for a 2nd SIM card? Google Hangouts permits you to do just that.
- Elderly parents: since Android permits for virtually unlimited customization, you could setup an Android smartphone or a tablet to boot up into an easy-to-understand user interface with shortcuts for a selected number of apps. Google Hangouts would always run in the background, permitting you to contact them at any time.
- Back-up: if you like mobile devices as much as we do, you very likely have a nice collection of antique smartphones and tablets just lounging around your house and collecting dust. Why not give them a chance to again love a glad digital life by turning them into backup phones?
Step-By-Step Guide How to Receive Wi-Fi Calls with Google Hangouts Dialer
Let’s take a look at what steps you need to go through in order to receive Wi-Fi calls with Google Hangouts. You will need to leap through some hoops, but, trust us, it will take only a duo of minutes. Before you get embarked, you do want to make sure you have a secure and strong wifi connection.
- Sign up for Google Voice: visit the Google Voice website, then sign in with your Google Account. You’ll be prompted to choose a Google Voice account type. Select I want a fresh number.
- Confirm your Google Voice account using a real phone: this is the tricky part. In order to activate your Google Voice account, you must confirm it with a real mobile phone number. Either use a phone number of somebody you know or you can even use your own smartphone if you have one.
- Uncheck but don’t eliminate your phone from the account: because you want Hangouts to ring only on the device without a SIM card, you must uncheck the phone used for verification from Google Voice, so it won’t ring on incoming Google Voice calls.
- Install the Google Hangouts Dialer app to turn on the receive call feature: now, go to the Play Store and install the Hangouts Dialer app. Open it, and, at the top left, tap Menu and then tap Settings. Then tap the Google Account that you use with Google Voice. Under the “Google Voice” section, check the box next to “Incoming phone calls.”
- Enable text messages in Google Voice to confirm your number in Google Hangout Dialer: the last step is to open Google Voice on your computer and, at the top right of the page, click Settings. Open the “Voicemail & Text” tab and check the box next to “Forward text messages to my email” located in the “Text Forwarding” section. Click Save Switches and you’re done.
Alternatives
You can also do the same without having to go through the complicated setup procedure with apps such as WhatsApp, Google Duo, GrooVe IP, Skype, or Line, and many others. They permit you to make and receive both domestic and international phone calls, but only when the other person uses the same app as you.