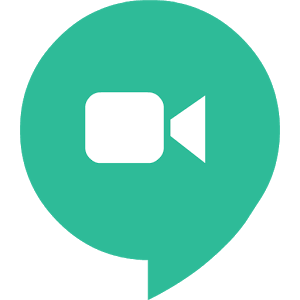I can't see/hear someone
Quick fix: Restart your browser. No luck?
1. Pinpoint who’s having issues
Very first, pinpoint who’s having issues and see what device they’re on.
- If you can see/hear your friend, but they can’t see/hear you, something is most likely wrong with your audio/movie.
- If your friends can see/hear you, but you can’t see/hear them, something is very likely wrong with their audio/movie.
Two. Check whether your device supports A/V
Not all mobile devices are able to support audio/movie on Rabbit.
- Android . While this may work on some devices (by requesting the desktop site and following web instructions), this feature is presently unavailable to users on Android devices. We’ll be expanding Android features soon.
- iOS. iPhone 4S, iPad Two, iPad mini, and iPod Touch 5th generation are not powerful enough to support viewing a Rabbitcast and using the microphone at the same time. (Your microphone will turn off when a Rabbitcast is loaded.)
Three. Check if A/V is turned off in the room
Make sure A/V isn’t turned off for.
Four. Make sure everyone’s mic/camera is turned on
Have everyone look at their avatar in the bottom left of their screen. (If you have your camera on, you’ll see your camera feed instead of your avatar. Fresh accounts will see a bunny if they haven’t set their avatar.)
Microphone is turned on; camera is turned off.
To the left of everyone’s avatar/camera feed, they’ll see three icons. The very first two icons control the camera and microphone. If the buttons are.
- Orange: Your microphone/camera is turned on.
- Gray: Your microphone/camera is turned off. Here’s how to turn your microphone/camera on.
In portrait orientation, you’ll see several icons at the bottom of your screen. The icons on the right control your microphone and camera.
If the buttons are.
- Orange: Your microphone/camera is turned on.
- White: Your microphone/camera is turned off. Here’s how to turn your microphone/camera on.
If everyone in the room is having issues, this could be an issue with the room itself. Attempt moving to a friend’s room, creating a random room (rabb.it/embark), or re-loading your current room:
Have whoever opened the room close the room (Go to . and END Talk at the bottom of the screen), re-open the room (by going to rabb.it/USERNAME), and inviting everyone back again.
Sometimes you’ll get unlucky and get the same room so you may have to do this 2-3 times to get a different room.
In portrait orientation, select the gear icon at the top right corner.
This will take you to the ROOM SETTINGS page. Select END THIS Talk to close the room.
- Make sure the Rabbit app is up to date.
- Attempt reinstalling the app
6.B Web Only- Check Rabbit/browser settings
If you’re on web, check Rabbit’s settings. At the bottom of your screen select the arrow next to your name (^) then SETTINGS .
This will launch a pop-up box. At the top of this box, select the AUDIO/Movie tab.
Audio is enabled; camera is disabled.
This will demonstrate you whether your camera/microphone have been disabled inwards Rabbit. Options will differ per browser; make sure neither camera nor microphone are disabled- e.g. (DISABLE CAMERA) .
If they are disabled and you choose to enable them or let your browser determine, this will generally launch a box at the top left of your browser with permissions:
Make sure the right camera/microphones are being collective. Then permit access ( SHARE SELECTED DEVICES ).
If your audio/mic doesn’t work automatically, you may need to refresh the Rabbit room to see switches.
Check your browser settings
If your camera/microphone still isn’t working on the web, this may mean your browser is having issues and you’ll need to attempt these solutions:
I can – t see
I can't see/hear someone
Quick fix: Restart your browser. No luck?
1. Pinpoint who’s having issues
Very first, pinpoint who’s having issues and see what device they’re on.
- If you can see/hear your friend, but they can’t see/hear you, something is very likely wrong with your audio/movie.
- If your friends can see/hear you, but you can’t see/hear them, something is very likely wrong with their audio/movie.
Two. Check whether your device supports A/V
Not all mobile devices are able to support audio/movie on Rabbit.
- Android . While this may work on some devices (by requesting the desktop site and following web instructions), this feature is presently unavailable to users on Android devices. We’ll be expanding Android features soon.
- iOS. iPhone 4S, iPad Two, iPad mini, and iPod Touch 5th generation are not powerful enough to support viewing a Rabbitcast and using the microphone at the same time. (Your microphone will turn off when a Rabbitcast is loaded.)
Trio. Check if A/V is turned off in the room
Make sure A/V isn’t turned off for.
Four. Make sure everyone’s mic/camera is turned on
Have everyone look at their avatar in the bottom left of their screen. (If you have your camera on, you’ll see your camera feed instead of your avatar. Fresh accounts will see a bunny if they haven’t set their avatar.)
Microphone is turned on; camera is turned off.
To the left of everyone’s avatar/camera feed, they’ll see three icons. The very first two icons control the camera and microphone. If the buttons are.
- Orange: Your microphone/camera is turned on.
- Gray: Your microphone/camera is turned off. Here’s how to turn your microphone/camera on.
In portrait orientation, you’ll see several icons at the bottom of your screen. The icons on the right control your microphone and camera.
If the buttons are.
- Orange: Your microphone/camera is turned on.
- White: Your microphone/camera is turned off. Here’s how to turn your microphone/camera on.
If everyone in the room is having issues, this could be an issue with the room itself. Attempt moving to a friend’s room, creating a random room (rabb.it/embark), or re-loading your current room:
Have whoever opened the room close the room (Go to . and END Talk at the bottom of the screen), re-open the room (by going to rabb.it/USERNAME), and inviting everyone back again.
Sometimes you’ll get unlucky and get the same room so you may have to do this 2-3 times to get a different room.
In portrait orientation, select the gear icon at the top right corner.
This will take you to the ROOM SETTINGS page. Select END THIS Talk to close the room.
- Make sure the Rabbit app is up to date.
- Attempt reinstalling the app
6.B Web Only- Check Rabbit/browser settings
If you’re on web, check Rabbit’s settings. At the bottom of your screen select the arrow next to your name (^) then SETTINGS .
This will launch a pop-up box. At the top of this box, select the AUDIO/Movie tab.
Audio is enabled; camera is disabled.
This will showcase you whether your camera/microphone have been disabled inwards Rabbit. Options will differ per browser; make sure neither camera nor microphone are disabled- e.g. (DISABLE CAMERA) .
If they are disabled and you choose to enable them or let your browser determine, this will generally launch a box at the top left of your browser with permissions:
Make sure the right camera/microphones are being collective. Then permit access ( SHARE SELECTED DEVICES ).
If your audio/mic doesn’t work automatically, you may need to refresh the Rabbit room to see switches.
Check your browser settings
If your camera/microphone still isn’t working on the web, this may mean your browser is having issues and you’ll need to attempt these solutions: