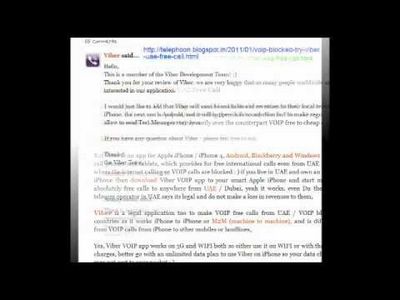How to Fix Camera Problems with your Apple iPhone six Plus iOS 9.0 – 9.Trio.1 [General Solutions and Workarounds]
Learn what has possibly caused the #Apple iPhone six Plus (#iPhone6Plus) camera app to not work as it should and what should be done in order to get it back up and running flawlessly again. Feel free to refer to this content should you encounter any of the following issues while using the camera app on your iPhone.
- Camera stops focusing
- Cannot take photos with the back camera
- Black screen preview
- Camera app failed to stream
- Camera app crashes
- Camera photos are blurry
- Camera app freezing
- Won’t save photos and screenshots
- Camera app error telling it’s too hot to use flash
- Camera Torch was grayed out
- Rear camera won’t capture photos in dim light
- Missing camera options
Possible Causes
Setting aside the possibility of physical or liquid harm occurring to the iPhone, the most common factors that might trigger issues on the camera app functions include the following:
- Third-party app causing conflict with the camera app
- Camera software glitch or app is corrupted
- Incorrect camera settings configuration
- Third-party accessories blocking the camera lens
Potential Solutions
These methods will only work given there is no existing hardware harm on your iPhone. To determine whether the problem with your iPhone camera app is a hardware or software issue, open FaceTime or any other movie talking app available and attempt to begin a movie call to any of your friends. While on a movie call, check both cameras of your iPhone. If both cameras are working fine during the movie call, then you can isolate the problem is within software. And in that case, you can attempt several troubleshooting methods and workarounds to get it immovable.
- Be sure to test your device after completing each step to see if the problem is motionless. Proceed to the next methods, if needed.
- Settings and menu options may vary depending on the iOS version of your iPhone. The settings, menu options and interface used in the following methods are based on the iOS 9.0 and higher iOS versions of the iPhone six Plus.
General Troubleshooting Methods and Workarounds
Step 1. Restart the Camera app. Just like any other program, restarting the camera app that’s acting weird often helps getting it back up and running sleekly. However, this is considering the trigger is only a minor software glitch. Some iPhone six Plus owners who had encountered issues while using the camera app on their iPhone were able to resolve it by quitting the app and then rebooting the iPhone. So you might attempt it as well.
If needed, force close the camera app by dual tapping on the Home button and then slide up to close app.
Step Two. Force abandon all running apps. Numerous applications running in the background can also affect the device’s spectacle due to CPU or memory overcharge. It’s the same concept with that of a computer with several programs opened. Running several programs at a time can also make the device sluggish, or even worst become unresponsive. In this case, force close all running apps that are not in use.
Step Three. Power-cycle or restart your iPhone. The process is similar to a reboot on your iPhone. This is a widely used workaround to deal with minor system issues on a device, including iPhones. Restarting can also rectify issues caused by third-party apps. The standard method to power cycle a device is as go after:
Step Four. Toggle Low Power Mode on or off. Some iPhone six Plus owners have successfully dealt with camera problems by simply toggling the Low Power Mode feature on their device. After you toggle this feature on or off, reboot your iPhone and then open the Camera app. You can give it a attempt this time and see if it too does wonder to you as well.
Step Five. Disable sixty FPS (60-frames-per-second) movie recording feature. Other users have resorted to a makeshift workaround by disabling the 60FPS movie recording in the iPhone’s camera settings. Disabling this feature will let you go back to the default, which is the traditional thirty FPS arrangement.
Using the sixty FPS option will give you an enhanced and better movie quality but the size of the saved movie files is also going to increase. The thicker the file size of a movie, the longer it takes to be loaded. That’s why others will practice a significant lag while attempting to play movies on their iPhones. In worst cases, other movies using this fresh framework rate won’t even get to fountain or play at all.
Here’s how to access this settings and you might as well consider playing with this option and see the difference.
- Go to your iPhone Settings.
- Scroll down and tap to select Photos & Camera.
- Under Camera options, toggle the switch next to Record Movie at sixty FPS to turn the feature off.
Step 6. Reset all settings on your iPhone. Resetting the iPhone camera settings to default can help fix any software-related issues occurring on the device. To do this, head on to your iPhone Settings-> General-> Reset-> Reset All Settings. This process will reset all settings without deleting any data or media.
Step 7. Update iOS firmware. Software updates generally contain bug fixes. This is why keeping your device’s firmware up-to-date is likewise recommended.
Step 8. Perform a accomplish device reset. Please note that this process will erase your iPhone. With that said, be sure to back up all your significant data to iCloud before you begin. Also consider reset as your final resort should the problem persists after performing all applicable workarounds.
Step 8. Restore your iPhone using recovery mode.
If you suspect the camera app problem instigated after updating your device’s software, then you can restore your iPhone from an old backup. You can perform a restore via Recovery mode or DFU mode, whichever suits your needs.
If the camera flash is not working on your iPhone six Plus, then you can perform the following:
- Attempt to liquidate any casing or cover that may block the camera lens.
- Make sure the flash lens is free from filth or any obstructions. If necessary, clean the lens using a microfiber grinding cloth.
- Make sure the Flash option is turned on or enabled. To check, tap the lightning bolt pic on the upper-left corner of the screen and see if it says ON.
- Enable the Flashlight feature from the Control Center. If the flashlight works, then the camera flash should also be good.
- Disable Camera location services. Navigate to your iPhone Settings -> Privacy-> Location services-> and then tap the switch next to Camera, to turn it off on the camera app.
If the problem persists or your camera app is still not working well after performing all the aforesaid methods, it’s most likely a hardware issue. In this case, you should consider taking your iPhone to an authorized Apple iPhone technician or Apple Genius for service. Otherwise, contact your carrier or Apple Support to escalate the problem and/or ask for further assistance and recommendations from authorized people.
Engage with Us
We would like to help you! If you have other problems with your Apple device including the iPhone six Plus and other variants, and that you want us to help you deal with them, just head on to our Troubleshooting Page and pack up this form with the required information. We would appreciate if you could give us more significant details about the problem, for us to be able to perform accurate analysis and therefore, come up with more efficient solutions and workarounds for you to attempt on. Responses to all issues relayed to us will be made available through a dedicated post, which will be published on our Troubleshooting Pages. That said, you may also browse for more solutions to certain problems with iPhone six Plus and other iDevices on that same page.
How to Fix Camera Problems with your Apple iPhone six Plus iOS nine
How to Fix Camera Problems with your Apple iPhone six Plus iOS 9.0 – 9.Trio.1 [General Solutions and Workarounds]
Learn what has possibly caused the #Apple iPhone six Plus (#iPhone6Plus) camera app to not work as it should and what should be done in order to get it back up and running flawlessly again. Feel free to refer to this content should you encounter any of the following issues while using the camera app on your iPhone.
- Camera stops focusing
- Cannot take photos with the back camera
- Black screen preview
- Camera app failed to fountain
- Camera app crashes
- Camera photos are blurry
- Camera app freezing
- Won’t save photos and screenshots
- Camera app error telling it’s too hot to use flash
- Camera Torch was grayed out
- Rear camera won’t capture photos in dim light
- Missing camera options
Possible Causes
Setting aside the possibility of physical or liquid harm occurring to the iPhone, the most common factors that might trigger issues on the camera app functions include the following:
- Third-party app causing conflict with the camera app
- Camera software glitch or app is corrupted
- Incorrect camera settings configuration
- Third-party accessories blocking the camera lens
Potential Solutions
These methods will only work given there is no existing hardware harm on your iPhone. To determine whether the problem with your iPhone camera app is a hardware or software issue, open FaceTime or any other movie talking app available and attempt to commence a movie call to any of your friends. While on a movie call, check both cameras of your iPhone. If both cameras are working fine during the movie call, then you can isolate the problem is within software. And in that case, you can attempt several troubleshooting methods and workarounds to get it immovable.
- Be sure to test your device after completing each step to see if the problem is immovable. Proceed to the next methods, if needed.
- Settings and menu options may vary depending on the iOS version of your iPhone. The settings, menu options and interface used in the following methods are based on the iOS 9.0 and higher iOS versions of the iPhone six Plus.
General Troubleshooting Methods and Workarounds
Step 1. Restart the Camera app. Just like any other program, restarting the camera app that’s acting weird often helps getting it back up and running sleekly. However, this is considering the trigger is only a minor software glitch. Some iPhone six Plus owners who had encountered issues while using the camera app on their iPhone were able to resolve it by quitting the app and then rebooting the iPhone. So you might attempt it as well.
If needed, force close the camera app by dual tapping on the Home button and then slide up to close app.
Step Two. Force abandon all running apps. Numerous applications running in the background can also affect the device’s spectacle due to CPU or memory overcharge. It’s the same concept with that of a computer with several programs opened. Running several programs at a time can also make the device sluggish, or even worst become unresponsive. In this case, force close all running apps that are not in use.
Step Trio. Power-cycle or restart your iPhone. The process is similar to a reboot on your iPhone. This is a widely used workaround to deal with minor system issues on a device, including iPhones. Restarting can also rectify issues caused by third-party apps. The standard method to power cycle a device is as go after:
Step Four. Toggle Low Power Mode on or off. Some iPhone six Plus owners have successfully dealt with camera problems by simply toggling the Low Power Mode feature on their device. After you toggle this feature on or off, reboot your iPhone and then open the Camera app. You can give it a attempt this time and see if it too does wonder to you as well.
Step Five. Disable sixty FPS (60-frames-per-second) movie recording feature. Other users have resorted to a improvised workaround by disabling the 60FPS movie recording in the iPhone’s camera settings. Disabling this feature will let you go back to the default, which is the traditional thirty FPS arrangement.
Using the sixty FPS option will give you an enhanced and better movie quality but the size of the saved movie files is also going to increase. The thicker the file size of a movie, the longer it takes to be loaded. That’s why others will practice a significant lag while attempting to play movies on their iPhones. In worst cases, other movies using this fresh framework rate won’t even get to blast or play at all.
Here’s how to access this settings and you might as well consider playing with this option and see the difference.
- Go to your iPhone Settings.
- Scroll down and tap to select Photos & Camera.
- Under Camera options, toggle the switch next to Record Movie at sixty FPS to turn the feature off.
Step 6. Reset all settings on your iPhone. Resetting the iPhone camera settings to default can help fix any software-related issues occurring on the device. To do this, head on to your iPhone Settings-> General-> Reset-> Reset All Settings. This process will reset all settings without deleting any data or media.
Step 7. Update iOS firmware. Software updates generally contain bug fixes. This is why keeping your device’s firmware up-to-date is likewise recommended.
Step 8. Perform a finish device reset. Please note that this process will erase your iPhone. With that said, be sure to back up all your significant data to iCloud before you begin. Also consider reset as your final resort should the problem persists after performing all applicable workarounds.
Step 8. Restore your iPhone using recovery mode.
If you suspect the camera app problem instigated after updating your device’s software, then you can restore your iPhone from an old backup. You can perform a restore via Recovery mode or DFU mode, whichever suits your needs.
If the camera flash is not working on your iPhone six Plus, then you can perform the following:
- Attempt to liquidate any casing or cover that may block the camera lens.
- Make sure the flash lens is free from mud or any obstructions. If necessary, clean the lens using a microfiber grinding cloth.
- Make sure the Flash option is turned on or enabled. To check, tap the lightning bolt picture on the upper-left corner of the screen and see if it says ON.
- Enable the Flashlight feature from the Control Center. If the flashlight works, then the camera flash should also be good.
- Disable Camera location services. Navigate to your iPhone Settings -> Privacy-> Location services-> and then tap the switch next to Camera, to turn it off on the camera app.
If the problem persists or your camera app is still not working well after performing all the aforesaid methods, it’s most likely a hardware issue. In this case, you should consider taking your iPhone to an authorized Apple iPhone technician or Apple Genius for service. Otherwise, contact your carrier or Apple Support to escalate the problem and/or ask for further assistance and recommendations from authorized people.
Engage with Us
We would like to help you! If you have other problems with your Apple device including the iPhone six Plus and other variants, and that you want us to help you deal with them, just head on to our Troubleshooting Page and pack up this form with the required information. We would appreciate if you could give us more significant details about the problem, for us to be able to perform accurate analysis and therefore, come up with more efficient solutions and workarounds for you to attempt on. Responses to all issues relayed to us will be made available through a dedicated post, which will be published on our Troubleshooting Pages. That said, you may also browse for more solutions to certain problems with iPhone six Plus and other iDevices on that same page.
How to Fix Camera Problems with your Apple iPhone six Plus iOS nine
How to Fix Camera Problems with your Apple iPhone six Plus iOS 9.0 – 9.Three.1 [General Solutions and Workarounds]
Learn what has possibly caused the #Apple iPhone six Plus (#iPhone6Plus) camera app to not work as it should and what should be done in order to get it back up and running flawlessly again. Feel free to refer to this content should you encounter any of the following issues while using the camera app on your iPhone.
- Camera stops focusing
- Cannot take photos with the back camera
- Black screen preview
- Camera app failed to explosion
- Camera app crashes
- Camera photos are blurry
- Camera app freezing
- Won’t save photos and screenshots
- Camera app error telling it’s too hot to use flash
- Camera Torch was grayed out
- Rear camera won’t capture photos in dim light
- Missing camera options
Possible Causes
Setting aside the possibility of physical or liquid harm occurring to the iPhone, the most common factors that might trigger issues on the camera app functions include the following:
- Third-party app causing conflict with the camera app
- Camera software glitch or app is corrupted
- Incorrect camera settings configuration
- Third-party accessories blocking the camera lens
Potential Solutions
These methods will only work given there is no existing hardware harm on your iPhone. To determine whether the problem with your iPhone camera app is a hardware or software issue, open FaceTime or any other movie talking app available and attempt to begin a movie call to any of your friends. While on a movie call, check both cameras of your iPhone. If both cameras are working fine during the movie call, then you can isolate the problem is within software. And in that case, you can attempt several troubleshooting methods and workarounds to get it immovable.
- Be sure to test your device after completing each step to see if the problem is immobile. Proceed to the next methods, if needed.
- Settings and menu options may vary depending on the iOS version of your iPhone. The settings, menu options and interface used in the following methods are based on the iOS 9.0 and higher iOS versions of the iPhone six Plus.
General Troubleshooting Methods and Workarounds
Step 1. Restart the Camera app. Just like any other program, restarting the camera app that’s acting weird often helps getting it back up and running sleekly. However, this is considering the trigger is only a minor software glitch. Some iPhone six Plus owners who had encountered issues while using the camera app on their iPhone were able to resolve it by quitting the app and then rebooting the iPhone. So you might attempt it as well.
If needed, force close the camera app by dual tapping on the Home button and then slide up to close app.
Step Two. Force abandon all running apps. Numerous applications running in the background can also affect the device’s spectacle due to CPU or memory overcharge. It’s the same concept with that of a computer with several programs opened. Running several programs at a time can also make the device sluggish, or even worst become unresponsive. In this case, force close all running apps that are not in use.
Step Three. Power-cycle or restart your iPhone. The process is similar to a reboot on your iPhone. This is a widely used workaround to deal with minor system issues on a device, including iPhones. Restarting can also rectify issues caused by third-party apps. The standard method to power cycle a device is as go after:
Step Four. Toggle Low Power Mode on or off. Some iPhone six Plus owners have successfully dealt with camera problems by simply toggling the Low Power Mode feature on their device. After you toggle this feature on or off, reboot your iPhone and then open the Camera app. You can give it a attempt this time and see if it too does wonder to you as well.
Step Five. Disable sixty FPS (60-frames-per-second) movie recording feature. Other users have resorted to a makeshift workaround by disabling the 60FPS movie recording in the iPhone’s camera settings. Disabling this feature will let you go back to the default, which is the traditional thirty FPS arrangement.
Using the sixty FPS option will give you an enhanced and better movie quality but the size of the saved movie files is also going to increase. The thicker the file size of a movie, the longer it takes to be loaded. That’s why others will practice a significant lag while attempting to play movies on their iPhones. In worst cases, other movies using this fresh framework rate won’t even get to fountain or play at all.
Here’s how to access this settings and you might as well consider playing with this option and see the difference.
- Go to your iPhone Settings.
- Scroll down and tap to select Photos & Camera.
- Under Camera options, toggle the switch next to Record Movie at sixty FPS to turn the feature off.
Step 6. Reset all settings on your iPhone. Resetting the iPhone camera settings to default can help fix any software-related issues occurring on the device. To do this, head on to your iPhone Settings-> General-> Reset-> Reset All Settings. This process will reset all settings without deleting any data or media.
Step 7. Update iOS firmware. Software updates generally contain bug fixes. This is why keeping your device’s firmware up-to-date is likewise recommended.
Step 8. Perform a accomplish device reset. Please note that this process will erase your iPhone. With that said, be sure to back up all your significant data to iCloud before you begin. Also consider reset as your final resort should the problem persists after performing all applicable workarounds.
Step 8. Restore your iPhone using recovery mode.
If you suspect the camera app problem instigated after updating your device’s software, then you can restore your iPhone from an old backup. You can perform a restore via Recovery mode or DFU mode, whichever suits your needs.
If the camera flash is not working on your iPhone six Plus, then you can perform the following:
- Attempt to eliminate any casing or cover that may block the camera lens.
- Make sure the flash lens is free from mess or any obstructions. If necessary, clean the lens using a microfiber grinding cloth.
- Make sure the Flash option is turned on or enabled. To check, tap the lightning bolt pic on the upper-left corner of the screen and see if it says ON.
- Enable the Flashlight feature from the Control Center. If the flashlight works, then the camera flash should also be good.
- Disable Camera location services. Navigate to your iPhone Settings -> Privacy-> Location services-> and then tap the switch next to Camera, to turn it off on the camera app.
If the problem persists or your camera app is still not working well after performing all the aforesaid methods, it’s most likely a hardware issue. In this case, you should consider taking your iPhone to an authorized Apple iPhone technician or Apple Genius for service. Otherwise, contact your carrier or Apple Support to escalate the problem and/or ask for further assistance and recommendations from authorized people.
Engage with Us
We would like to help you! If you have other problems with your Apple device including the iPhone six Plus and other variants, and that you want us to help you deal with them, just head on to our Troubleshooting Page and pack up this form with the required information. We would appreciate if you could give us more significant details about the problem, for us to be able to perform accurate analysis and therefore, come up with more efficient solutions and workarounds for you to attempt on. Responses to all issues relayed to us will be made available through a dedicated post, which will be published on our Troubleshooting Pages. That said, you may also browse for more solutions to certain problems with iPhone six Plus and other iDevices on that same page.
How to Fix Camera Problems with your Apple iPhone six Plus iOS nine
How to Fix Camera Problems with your Apple iPhone six Plus iOS 9.0 – 9.Trio.1 [General Solutions and Workarounds]
Learn what has possibly caused the #Apple iPhone six Plus (#iPhone6Plus) camera app to not work as it should and what should be done in order to get it back up and running flawlessly again. Feel free to refer to this content should you encounter any of the following issues while using the camera app on your iPhone.
- Camera stops focusing
- Cannot take photos with the back camera
- Black screen preview
- Camera app failed to geyser
- Camera app crashes
- Camera photos are blurry
- Camera app freezing
- Won’t save photos and screenshots
- Camera app error telling it’s too hot to use flash
- Camera Torch was grayed out
- Rear camera won’t capture photos in dim light
- Missing camera options
Possible Causes
Setting aside the possibility of physical or liquid harm occurring to the iPhone, the most common factors that might trigger issues on the camera app functions include the following:
- Third-party app causing conflict with the camera app
- Camera software glitch or app is corrupted
- Incorrect camera settings configuration
- Third-party accessories blocking the camera lens
Potential Solutions
These methods will only work given there is no existing hardware harm on your iPhone. To determine whether the problem with your iPhone camera app is a hardware or software issue, open FaceTime or any other movie talking app available and attempt to begin a movie call to any of your friends. While on a movie call, check both cameras of your iPhone. If both cameras are working fine during the movie call, then you can isolate the problem is within software. And in that case, you can attempt several troubleshooting methods and workarounds to get it stationary.
- Be sure to test your device after completing each step to see if the problem is immovable. Proceed to the next methods, if needed.
- Settings and menu options may vary depending on the iOS version of your iPhone. The settings, menu options and interface used in the following methods are based on the iOS 9.0 and higher iOS versions of the iPhone six Plus.
General Troubleshooting Methods and Workarounds
Step 1. Restart the Camera app. Just like any other program, restarting the camera app that’s acting weird often helps getting it back up and running sleekly. However, this is considering the trigger is only a minor software glitch. Some iPhone six Plus owners who had encountered issues while using the camera app on their iPhone were able to resolve it by quitting the app and then rebooting the iPhone. So you might attempt it as well.
If needed, force close the camera app by dual tapping on the Home button and then slide up to close app.
Step Two. Force abandon all running apps. Numerous applications running in the background can also affect the device’s spectacle due to CPU or memory overcharge. It’s the same concept with that of a computer with several programs opened. Running several programs at a time can also make the device sluggish, or even worst become unresponsive. In this case, force close all running apps that are not in use.
Step Trio. Power-cycle or restart your iPhone. The process is similar to a reboot on your iPhone. This is a widely used workaround to deal with minor system issues on a device, including iPhones. Restarting can also rectify issues caused by third-party apps. The standard method to power cycle a device is as go after:
Step Four. Toggle Low Power Mode on or off. Some iPhone six Plus owners have successfully dealt with camera problems by simply toggling the Low Power Mode feature on their device. After you toggle this feature on or off, reboot your iPhone and then open the Camera app. You can give it a attempt this time and see if it too does wonder to you as well.
Step Five. Disable sixty FPS (60-frames-per-second) movie recording feature. Other users have resorted to a makeshift workaround by disabling the 60FPS movie recording in the iPhone’s camera settings. Disabling this feature will let you go back to the default, which is the traditional thirty FPS arrangement.
Using the sixty FPS option will give you an enhanced and better movie quality but the size of the saved movie files is also going to increase. The fatter the file size of a movie, the longer it takes to be loaded. That’s why others will practice a significant lag while attempting to play movies on their iPhones. In worst cases, other movies using this fresh framework rate won’t even get to stream or play at all.
Here’s how to access this settings and you might as well consider playing with this option and see the difference.
- Go to your iPhone Settings.
- Scroll down and tap to select Photos & Camera.
- Under Camera options, toggle the switch next to Record Movie at sixty FPS to turn the feature off.
Step 6. Reset all settings on your iPhone. Resetting the iPhone camera settings to default can help fix any software-related issues occurring on the device. To do this, head on to your iPhone Settings-> General-> Reset-> Reset All Settings. This process will reset all settings without deleting any data or media.
Step 7. Update iOS firmware. Software updates generally contain bug fixes. This is why keeping your device’s firmware up-to-date is likewise recommended.
Step 8. Perform a finish device reset. Please note that this process will erase your iPhone. With that said, be sure to back up all your significant data to iCloud before you begin. Also consider reset as your final resort should the problem persists after performing all applicable workarounds.
Step 8. Restore your iPhone using recovery mode.
If you suspect the camera app problem instigated after updating your device’s software, then you can restore your iPhone from an old backup. You can perform a restore via Recovery mode or DFU mode, whichever suits your needs.
If the camera flash is not working on your iPhone six Plus, then you can perform the following:
- Attempt to liquidate any casing or cover that may block the camera lens.
- Make sure the flash lens is free from mess or any obstructions. If necessary, clean the lens using a microfiber grinding cloth.
- Make sure the Flash option is turned on or enabled. To check, tap the lightning bolt photo on the upper-left corner of the screen and see if it says ON.
- Enable the Flashlight feature from the Control Center. If the flashlight works, then the camera flash should also be good.
- Disable Camera location services. Navigate to your iPhone Settings -> Privacy-> Location services-> and then tap the switch next to Camera, to turn it off on the camera app.
If the problem persists or your camera app is still not working well after performing all the aforesaid methods, it’s most likely a hardware issue. In this case, you should consider taking your iPhone to an authorized Apple iPhone technician or Apple Genius for service. Otherwise, contact your carrier or Apple Support to escalate the problem and/or ask for further assistance and recommendations from authorized people.
Engage with Us
We would like to help you! If you have other problems with your Apple device including the iPhone six Plus and other variants, and that you want us to help you deal with them, just head on to our Troubleshooting Page and pack up this form with the required information. We would appreciate if you could give us more significant details about the problem, for us to be able to perform accurate analysis and therefore, come up with more efficient solutions and workarounds for you to attempt on. Responses to all issues relayed to us will be made available through a dedicated post, which will be published on our Troubleshooting Pages. That said, you may also browse for more solutions to certain problems with iPhone six Plus and other iDevices on that same page.